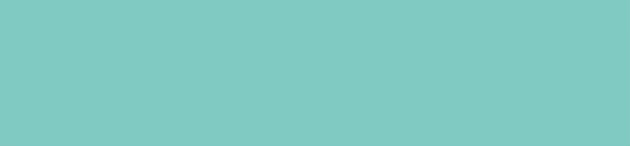Zoom은 원격 회의, 온라인 수업, 팀 협업 등을 위해 널리 사용되는 플랫폼입니다. 특히 PC 버전은 다양한 기능과 설정 옵션을 제공하여 더 나은 사용자 경험을 제공합니다.
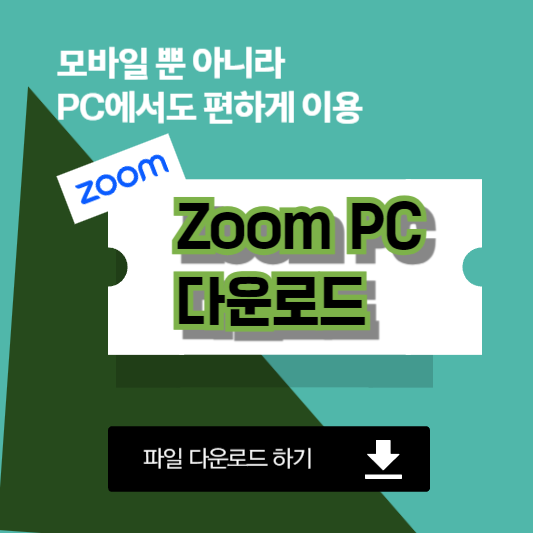
Zoom PC 사용 방법, 일반적인 오류 해결 방법, 설정 방법, 단축키 설정 최적화 방법, 그리고 화면 공유 방법 등을 자세히 알아보고 Zoom PC버전을 더욱 알차게 사용해 보세요.
[ 목차 ]
1. Zoom PC 사용방법
Zoom PC 버전은 회의 주최, 회의 참여, 화면 공유, 녹화 등 다양한 기능을 제공합니다.
✅ 회의 주최 방법
- Zoom을 실행하고 로그인합니다.
- 상단의 "New Meeting" 버튼을 클릭하여 새로운 회의를 시작합니다.
- 회의 ID와 비밀번호를 복사하여 초대할 사람들에게 공유합니다.
✅ 회의 참여 방법
- Zoom을 실행하고 로그인합니다.
- "Join" 버튼을 클릭합니다.
- 회의 ID와 비밀번호를 입력하여 회의에 참여합니다.
✅ 화면 공유 방법
- 회의 중 하단의 "Share Screen" 버튼을 클릭합니다.
- 공유할 화면 또는 프로그램 창을 선택하고 "Share" 버튼을 클릭합니다.
✅ 녹화 방법
- 회의 중 하단의 "Record" 버튼을 클릭하여 녹화를 시작합니다.
- 녹화를 중지하려면 다시 "Stop Recording" 버튼을 클릭합니다.
2. Zoom PC 오류 해결방법
Zoom PC 버전에서 발생할 수 있는 일반적인 오류와 해결 방법을 안내합니다.
✅ 로그인 문제 해결
- 인터넷 연결 상태를 확인합니다.
- 비밀번호를 재설정합니다.
- Zoom 클라이언트를 최신 버전으로 업데이트합니다.
✅ 업데이트 오류 해결
- Zoom을 완전히 삭제한 후, 최신 버전을 다운로드하여 재설치합니다.
✅ 연결 문제 해결
- 네트워크 상태를 확인합니다.
- 방화벽 및 안티바이러스 설정을 점검하여 Zoom이 차단되지 않도록 합니다.
3. Zoom PC 설정방법
Zoom PC 버전의 다양한 설정 방법을 통해 사용자 편의성을 높일 수 있습니다.
✅ 알림 설정
- Zoom을 실행하고 로그인합니다.
- 우측 상단의 프로필 아이콘을 클릭하고 "Settings"를 선택합니다.
- "General" 탭에서 알림 설정을 조정합니다.
✅ 테마 변경
- Zoom을 실행하고 로그인합니다.
- 우측 상단의 프로필 아이콘을 클릭하고 "Settings"를 선택합니다.
- "Background & Filters" 탭에서 가상 배경이나 비디오 필터를 선택합니다.
4. Zoom PC 단축키 설정 최적화 방법
단축키 설정을 통해 Zoom을 더 빠르고 효율적으로 사용할 수 있습니다.
✅ 단축키 설정 방법
- Zoom을 실행하고 로그인합니다.
- 우측 상단의 프로필 아이콘을 클릭하고 "Settings"를 선택합니다.
- "Keyboard Shortcuts" 탭을 클릭합니다.
- 원하는 기능의 단축키를 설정하거나 변경합니다.
✅ 주요 단축키
- 음소거/음소거 해제: Alt + A
- 비디오 시작/중지: Alt + V
- 화면 공유: Alt + S
- 회의 참가/나가기: Alt + Q
- 참가자 창 열기/닫기: Alt + U
Zoom PC 다운로드 및 사용 가이드
Zoom은 화상 회의, 온라인 학습, 원격 협업 등 다양한 목적으로 널리 사용되는 플랫폼입니다. 모바일뿐만 아니라 PC 버전도 제공하여 큰 화면에서 더 편리하게 사용할 수 있습니다. PC에서 편리
daily-trips.tistory.com
5. Zoom PC 화면 공유 방법
화면 공유 기능을 통해 회의 중에 내 화면을 참가자들과 공유할 수 있습니다.
✅ 화면 공유 설정
- Zoom을 실행하고 로그인합니다.
- 회의 중 하단의 "Share Screen" 버튼을 클릭합니다.
- 공유할 화면 또는 프로그램 창을 선택하고 "Share" 버튼을 클릭합니다.
✅ 화면 공유 옵션
- 전체 화면 공유: 내 전체 화면을 공유합니다.
- 개별 프로그램 창 공유: 특정 프로그램 창만 공유합니다.
- 화이트보드: 회의 중 실시간으로 그리기 도구를 사용할 수 있습니다.
- iPhone/iPad 화면 공유: iOS 기기의 화면을 공유합니다.
Zoom PC 버전은 회의 주최, 참여, 화면 공유 등 다양한 기능을 제공하여 원격 회의와 협업을 더욱 효율적으로 만들어줍니다. 사용 방법, 오류 해결 방법, 설정 방법, 단축키 설정 최적화 방법, 그리고 화면 공유 방법을 통해 Zoom을 최대한 활용해 보세요.